クイックスタート
- Modoium Remote Unityアセットをダウンロードします
- Package Managerでダウンロードしたアセットをインポートします。
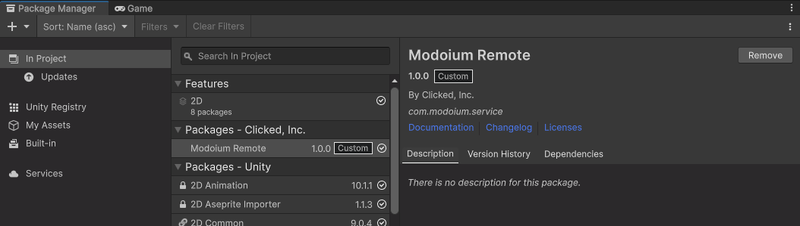
後でパッケージを削除したい場合は、Package Managerの「Remove」ボタンを使用せず、以下の手順に従ってください。
- Unityエディターを閉じます。
[プロジェクトフォルダ]/Packages/com.modoium.serviceフォルダを削除します。- Unityエディターを再び開きます。
- *"[メニュー]/Window/Modoium Remote/View Status..."*を選択して、Modoium Remote Statusウィンドウを開きます。ここで、モバイルデバイスを接続する際に必要な情報を確認できます。
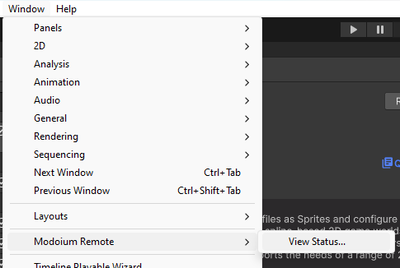 Open Modoium Remote Status window from the menu
Open Modoium Remote Status window from the menu
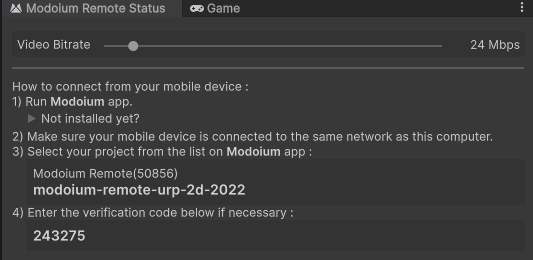 Modoium Remote Status window
Modoium Remote Status window
XRプロジェクトの場合、EditorプラットフォームでModoium XR Plug-in Providerがチェックされていることを確認してください。
XR Plug-in Management settings
- アプリストアからModoiumアプリをインストールします。
- アプリをインストールしたモバイルデバイスとPCが同じネットワークに接続されていることを確認してください。
- Modoiumアプリを起動すると、アプリ画面のリストにUnityプロジェクトが表示されます
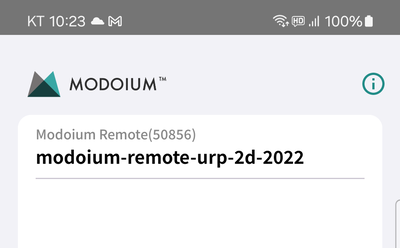
- 表示されたUnityプロジェクトをタップし、Modoium Remote StatusウィンドウにあるVerification Codeを入力してください。
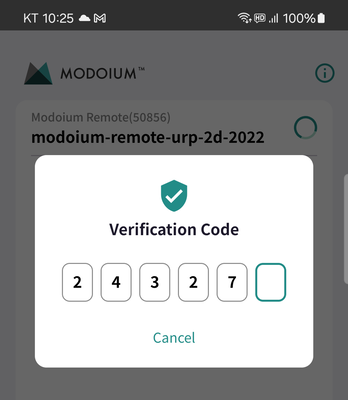
- 接続に成功すると、Modoium Remote Statusウィンドウに「Device connected」というメッセージが表示され、アプリはStandbyモードに切り替わります。
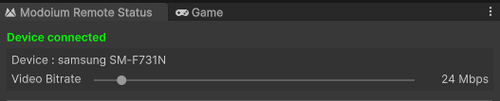 The window will display the message “Device connected”
The window will display the message “Device connected”
 Modoium App : Standby View
Modoium App : Standby View
- エディターをプレイすると、Game Viewの画面がアプリに表示されます。画面をタッチして、ゲームが動作するか確認してみましょう。
Modoium Hub使用
上記のように、各プロジェクトにはそれぞれのホスト名(「Modoium Remote (#####)」)とVerification Codeが設定されています。複数のプロジェクトを使用する場合や、複数のチームメンバーと同じネットワーク内で作業する際に、この点が不便に感じられることがあります。そのような場合、Modoium Hub を使用することで、1台のPC内のプロジェクトに同じホスト名とVerification Codeを設定し、この不便さを解消できます。
-
Modoium Hub プログラムをダウンロードしてインストールします。
-
Modoium Hub を起動し、Modoium Remote がインストールされたプロジェクトを実行すると、Modoium Hub の画面のリストにそのプロジェクトが表示されます。
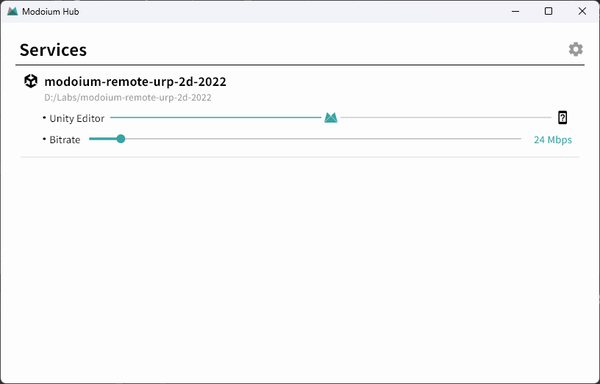 Modoium Hub list view
Modoium Hub list view
必ず Modoium Hub が起動している状態でプロジェクトを実行する必要があります。プロジェクトが実行されると、Modoium Remote は Modoium Hub への接続を試みます。接続に失敗した場合、再実行するまでスタンドアロンモードで動作します。
-
画面右上の設定ボタンを押し、ホスト名とVerification Codeを任意に設定します。
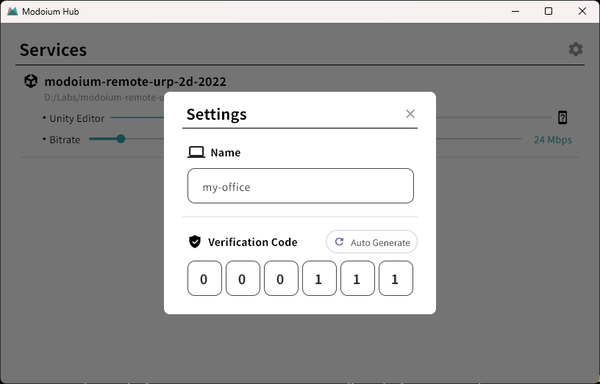 Modoium Hub Settings
Modoium Hub Settings
-
プロジェクトの Modoium Remote Status ウィンドウを確認すると、設定したとおりにホスト名とVerification Codeが変更されていることを確認できます。
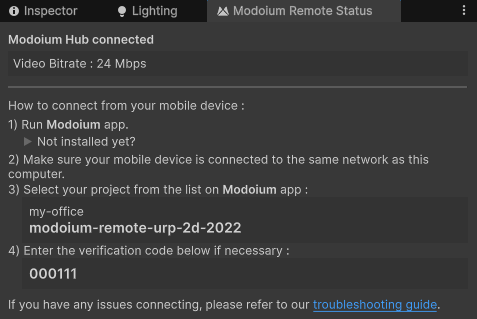 Modoium Remote Status window
Modoium Remote Status window